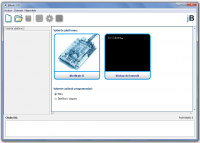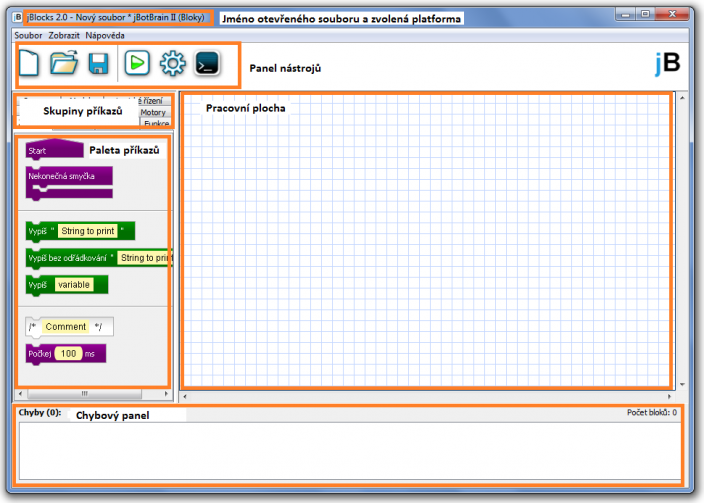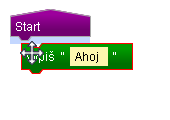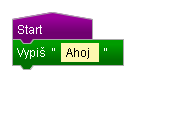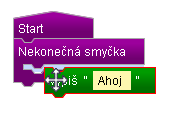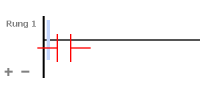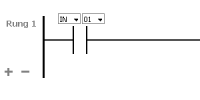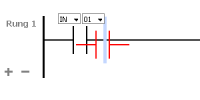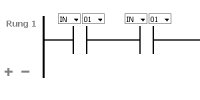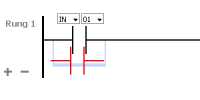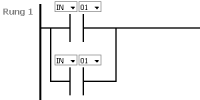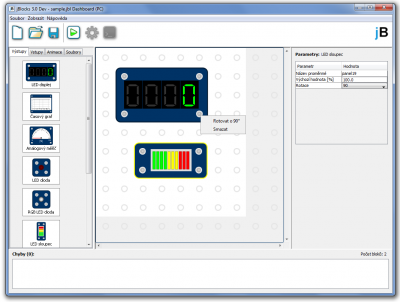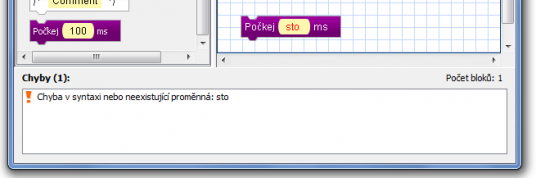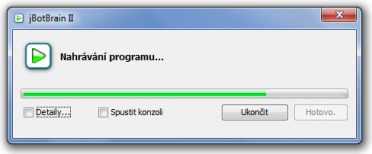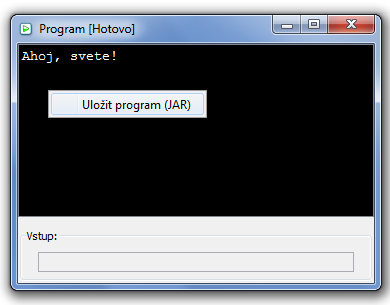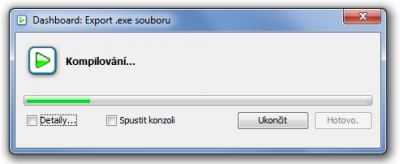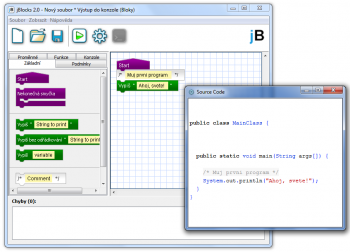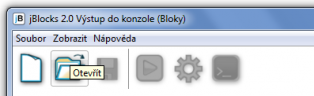Práce s programem
Výběr platformy
Po spuštění nabídne prostředí jBlocks výběr platformy, pro kterou budeme vytvářet program, výběr způsobu programování a případně možnost otevření již existujícího programu. Výstup do konzole zvolíme v případě, že chceme vytvořit program, který poběží pouze na počítači s výstupem do textové konzole.
Popis prostředí
Paleta příkazů
Paleta příkazů slouží k výběru bloků (příkazů), které jsou rozděleny do několika růzých skupin. Jednotlivé bloky se liší tvarem a barvou podle toho, k čemu slouží. Více najdete v Popisu příkazů. Výběr příkazu provedete kliknutím a přesunutím nad pracovní plochu.
Pracovní plocha
Pracovní plocha slouží k zobrazení a úpravám programu.
Bloky
Žebříčkové diagramy
Pozadí pracovní plochy (bílé nebo čtverečkované) změníte v horním menu položkou Zobrazení → Mřížka.
Dashboard
Parametry zvoleného panelu se nacházejí v pravé části okna. Povinným parametrem panelů je název proměnné, kterou panel odesílá, nebo kterou přijímá. Odesílat nebo zobrazovat jednu hodnotu může i více panelů, název tedy nemusí být unikátní.
Není-li zvolen žádný panel, je možné změnit parametry plochy Dashboardu: šířku, výšku, titulek okna a pozadí.
| Mazání panelu | Pravým tlačítkem myši | |
| Rotace panelu | Pravým tlačítkem myši nebo v parametrech panelu | |
Chybový panel
Chybový panel zobrazuje chyby, které byly způsobeny špatným zadáním výrazu do textového pole. Textové políčko příkazového bloku, které má vyplněno chybnou hodnotu, je zvýrazněno červenou barvou. Pokud program obsahuje chyby, není možné jej nahrát do jBotBranu ani zkompilovat.
Popis chyb:
- Chyba: Blok Start nebyl nalezen - v programu není umístěn blok Start, který slouží k označení začátku programu a počítač neví, odkud má program spustit
- Chyba v syntaxi nebo neexistující proměnná - výraz byl zadán chybě (například neuzavřená závorka, chybný operátor) nebo obsahuje odkaz na neeixustující proměnnou či funkci
- Identifikátor již existuje nebo nemůže být použit - zvolený identifikátor (název proměnné, funkce) se již v programu objevil a není proto možné jej defunovat znovu, případně koliduje s názvem klíčového slova jazyka Java (abstract, boolean, break, byte, case, catch, char, class, continue, default, do, double, else, extends, false, final, finally, float, for, if, implements, import, instanceof, int, interface, long, native, new, null, package, private, protected, public, return, short, static, super, switch, synchronized, this, throw, throws, transient, true, try, void, volatile, while)
- Název proměnné není vyplněn nebo obsahuje nepovolené znaky - povolenými znaky pro název proměnné jsou malá i velká písmena a-z bez diakritiky a číslice 0-9
- Neexistující proměnná - proměnná neexistuje, nebyla nikde v programu definována (například blokem Ulož do)
- Neexistující funkce - Požadovaná funkce ještě nebyla vytvořena (k vytvoření funkce slouží blok Funkce)
- Rung je zkratovaný - Rung neobsahuje ani jeden výstup.
Kompilace a nahrání programu
Před kompilací a nahráváním programu je potřeba připojit jBotBrain II pomocí USB kabelu k počítači. Proces převede program z grafického návrhu do zdrojového kódu v jazyce Java, který je následně zkompilován do bajtkódu a nahrán do jBotBrainu. K nahrání programu slouží tlačítko Spustit:
Po kliknutí na tlačítko se zobrazí okno, které zobrazuje informace o průběhu kompilace a nahrávání. V případě, že se objeví chyba, můžete zjistit příčinu kliknutím na políčko Detaily.
Pokud je zvoleno programování pro Konzoli, zobrazí se zároveň okno s běžícím programem, které umožňuje vstup číselných hodnot z klávesnice. Vytvořený program pro počítač je mžoné spustit samostatně, uložením JAR archivu (po kliknutí pravým tlačítkem do okna s běžícím programem):
Program v JAR archivu lze spustit z příkazové řádky na libovolném osobním počítači s nainstalovaným Java Runrime Environment (JRE):
java -jar MujProgram.jar
Pokud je zvoleno prostředí Dashboard, je možné výsledný program uložit jako spustitelný soubor (*.exe), který je možné samostatně spustit na kterémkoliv počítači s Windows a Java JRE (Runtime Environment) bez nutnosti instalace programu jBlocks. K exportu do EXE souboru slouží menu Soubor → Export .exe souboru:
Zobrazení zdrojového kódu
Pokud chcete zobrazit zdrojový kód v Jazyce Java, který prostředí jBlocks vytvoří z vizuální podoby programu, klikněte na tlačítko Zdrojový kód, případně vyberte položku Zobrazit → Zdrojový kód v hlavním menu:
Zdrojový kód se zobrazí barevně zvýrazněný v novém okně. Můžete jej zkopírovat do okna vývojového prostředí Eclipse a libovlně upravit, úpravy přímo v prostředí jBlocks nemají na výsledný program žádný vliv.
Ukládání a otevírání souborů
Vytvořený program si můžete uložit, aby jej bylo možné později upravovat a rozšiřovat. K tomu slouží tlačítka Otevřít a Uložit v nástrojovém panelu, případně položky Soubor → Otevřít, Uložit jako a Uložit v hlavním menu. Programy jsou ukládány do souborů s příponou .jbl. Uložený program můžete otevřít rovněž poklepáním na soubor .jbl, pokud jste tuto možnost nezakázali při instalaci.
Přestože je soubor s příponou .jbl XML dokumentem, není doporučeno provádět v něm úpravy jinak než prostřednictvím prostředí jBlocks. Jiné zásahy do obsahu souboru můžou způsobit neočekávané chování a nefunkčnost celého programu.
Pokud chcete vizuální podobu programu (tak, jak jej vidíte na pracovní ploše) uložit do obrázku, zvolte položku Soubor → Uložit jako obrázek v hlavním menu. Formát ukládaného obrázku je PNG.
Změna jazyka prostředí
Jazykovou verzi prostředí jBlocks si můžete zvolit při instalaci. Pokud ji chcete později změnit, zvolte jazyk položkou hlavního menu Zobrazit → Jazyk. Po změně jazyka je potřeba celou aplikaci vypnout a znovu zapnout. Aktuálně si můžete zvolit češtinu nebo angličtinu.